マイクロソフトから、Windows 7のISOイメージ・ファイルからインストールUSBメモリやインストールDVD(単にISOファイルをDVD-Rに焼いただけのもの)を作成する「Windows 7 USB/DVD Download Tool(WUDT)」ツールの提供が行われている。WUDTはWindows XP上でも実行可能で、Windows 7のISOイメージがあれば、簡単にインストールUSBが作成できる。
Windows 7 USB/DVD ダウンロード ツールを実行する前に、 激安ソフト屋のディーエルソフトやラッキーグッズさんから Windows 7 ISO ダウンロード版を購入し、Windows 7 ISO ファイルをハード ディスク上にダウンロード済みであることを確認してください。そしてWindows 7のインストールUSBメモリを作る
| 操作方法 |
以下のWebページの「Other Available Downloads」から「Windows7-USB-DVD-Download-Tool-Installer-ja-JP.exe」のリンクをクリックして、Windows 7 USB/DVD Download Toolのインストール・パッケージ(Windows7-USB-DVD-Download-Tool-Installer-ja-JP.exe)を適当な場所(%Windir%など)にダウンロードする(原稿執筆時点のバージョンは1.0)。
- Windows 7 USB/DVD Download Tool[日本語版あり](CodePlex)
Windows XP SP2/SP3の場合、事前に.NET Framework Version 2.0とImage Mastering API v2.0のインストールが必要となる。Windows7-USB-DVD-Download-Tool-Installer-ja-JP.exeの実行前に、以下のリンクからダウンロードして、インストールしておくこと(インストール後、再起動が要求される)。.NET Framework Version 2.0を新たにインストールした場合は、Windows Updateなどでセキュリティ・パッチを忘れずに適用することも忘れないようにしたい。
- Microsoft .NET Framework Version 2.0 再頒布可能パッケージ (x86)(マイクロソフト ダウンロード・センター)
- Windows XP 用 Image Mastering API v2.0 (IMAPIv2.0) (KB932716)(マイクロソフト ダウンロード・センター)
Windows7-USB-DVD-Download-Tool-Installer-ja-JP.exeを実行すると、簡単なウィザードに従うだけでWUDTがインストールできる。
[スタート]-[Windows 7 USB DVD ダウンロード ツール]-[Windows 7 USB DVD ダウンロード ツール]を選択してWUDTを起動すると、[ISOイメージ・ファイルの選択]画面が表示されるので、ここでWindows 7のISOイメージ・ファイルを指定する。WUDTは、あくまでISOイメージ・ファイルからインストールUSBメモリやインストールDVDを作成するツールなので、直接インストールDVDからインストールUSBメモリは作成できない。ISOイメージ・ファイルがない場合、インストールDVDの内容をISOイメージ・ファイルに一度変換する必要がある。仮想CD/DVDソフトウェアの中には、DVD-ROMの内容をISOイメージ・ファイルに変換する機能を持つものがあるので、こうしたツールを利用するとよい。例えば、「TIPS:Windows XP/VistaでVHDファイルをマウントする(Gizmo Drive編)」で紹介しているGizmo Driveを利用すれば、インストールDVDからISOイメージ・ファイルが作成できる。
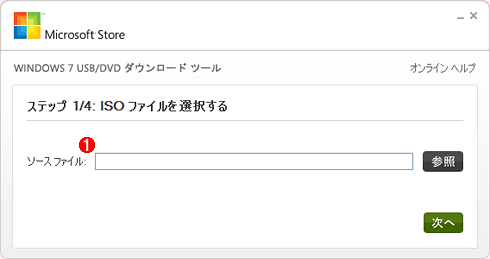 |
| WUDTの[ISOイメージ・ファイルの選択]画面 |
| ここでWindows 7のISOイメージ・ファイルを指定する( |
次にメディアの種類を選択する。インストールUSBメモリを作成する場合、[USBデバイス]ボタンをクリックする。インストール先のUSBメモリを選択し、[コピー開始]ボタンをクリックすると、ファイルのコピーが開始され、ブートセクタなどの編集が自動的に行われる。なおUSBメモリはフォーマットされてしまうので、必要なデータなどが含まれていないものを用意すること。またWindows 7のインストール・ファイルの容量は約2.4Gbytesあるので、それ以上の容量のUSBメモリ(4Gbytes以上)が必要となる。
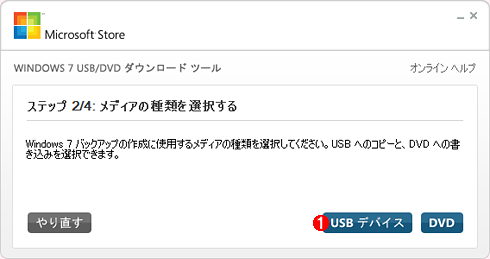 |
|||
| WUDTの[メディアの種類を選択する]画面 | |||
| ISOイメージ・ファイルからインストールUSBメモリを作成する場合は、[USBデバイス]ボタンを、インストールDVDを作成する場合は、[DVD]ボタンをクリックする。 | |||
|
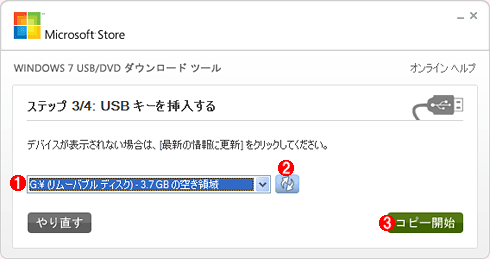 |
|||||||||
| WUDTの[USBキーを挿入する]画面 | |||||||||
| ここでUSBメモリを選択する。 | |||||||||
|
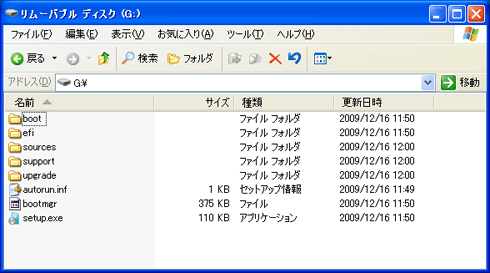 |
| 作成したインストールUSBメモリの内容 |
| 作成したインストールUSBメモリをWindowsエクスプローラで見ると、このようにインストールに必要なファイルがコピーされていることが分かる。 |
作成したインストールUSBメモリを、Windows 7をインストールしたいPCに差して起動すれば、Windows 7のインストーラが立ち上がる。この際、BIOSでUSBメモリから起動するように、起動デバイスの順番を設定する必要がある。BIOSによって設定方法は異なるが、通常、[Startup]または[Boot]といったメニューに起動デバイスの順番を指定する項目があるはずだ。USBメモリを差した状態でないと正しく設定できないBIOSもあるので、注意してほしい。
●Windows 7のインストール手順
1.USB差込口にWindows 7のインストールUSB-HDDを入れたまま再起動
2.メーカーロゴが表示されたら(ノートブック:F2キー)か(デスクトップ:DELキー)を連打してBIOS画面に入る
3.ブートの優先順位(First Boot Device)の設定画面でUSB-HDD(USBハードディスク)を最優先に変更し、設定を保存してからBIOS画面を出る
4.勝手に再起動がかかって、メーカーロゴの後に「Press any key to boot from …」と表示されるので適当にキーを押す![]()
"Press any key..." が表示されている間に、どのキーでもいいので任意のキーを
押します。別の画面に切り替わるまでスペースキーなどを連打しても大丈夫です。
※ DVD-ROM からパソコンを起動できない場合は、
BIOS 設定の変更が必要な場合があります。
詳しくは CD/DVD boot するための BIOS 設定 をご覧下さい。
5. "windows is loading files..." と表示されます。
インストールに必要なファイルが読み込まれている段階なので、そのまま待ちます。
6. "Windows のインストール" が表示されます。
表示された言語とその他の項目を確認し、問題なければ [次へ] をクリックします。
※ 下の画面と同じ状態であれば問題ありません。
7. [今すぐインストール] をクリックします。![[今すぐインストール] [今すぐインストール]](http://policy.img.jugem.jp/20091115_1200909_t.png)
8. 「ライセンス条項をお読みください。」が表示されます。
Windows 7 を利用するには、ライセンス条項に同意する必要があります。
「同意します」にチェックを入れ [次へ] をクリックします。
ここでは、クリーンインストールをすることが前提なので、
[新規インストール (カスタム)] を選択します。

10. パソコン上の物理ドライブ、およびパーティション構成が表示されます。

今回は、パーティションを作成せずにインストールしますので、
そのまま [次へ] で進みます。パーティションを作成する場合は、
[ドライブオプション (詳細)] をクリックします。
※ [ドライブオプション] に関しては、Windows Vista と
基本的には変わりませんので、詳しくは【こちら】をご覧ください。
11. セットアップが開始されます。

以下の順番でセットアップが進みます。
12. "Windows のセットアップ" が表示されます。
画面の指示に従ってセットアップを続行します。特に難しい作業はありません。

以下の順番で項目を設定します。
- ユーザー名とコンピューター名
- パスワードとパスワードのヒント
- プロダクト キー
- 自動更新の設定
- 時刻と日付の設定
- ネットワークの設定
設定完了後、しばらくすると Windows 7 が起動します。
