ソフト販売の老舗ディーエルソフトで購入したOffice2016小売り版(リーテル版)のインストール手順を公開します。
クイックインストール版はこれまでの MSI インストール方式と違って、ISOファイルの展開やインストールディスクの作成は一切必要せず、クイック実行方式なので、初心者でも簡単にOfficeをインストールできます。
※「クイック実行」は、Office をダウンロードおよびインストールするための新しい方法であり、Office プログラムが短時間でコンピューターにストリーミングされ、すぐに Office アプリケーションの利用を開始できます。
STEP 1 Setup.exeをダウンロード
まずはディーエルソフトさんより案内したマイクロソフト社のリンクよりクイックセットアップファイルOffice2016Retail32bit.exeをダウンロードします。
3.60 MBくらいなので、あっという間に完了できます。
https://setup.office.com/?ms.officeurl=setup

STEP 2 Setup.exe 実行
Setup.exe をクリックするだけでインストール開始されます。その後、画面の指示に従い、インストールを実行してください。インストールが完了したら [閉じる] をクリックしてください。



STEP 3 Office アプリケーションの起動
1. Office アプリケーションの初回起動時にプロダクト キーの入力が求められますので、インストール用のプロダクト キー確認方法でメモをした 25 文字のプロダクト キーを入力し、[インストール] をクリックしてください。インストール用のプロダクト キーは店より配信されたメールに参照してください。 

2. 使用許諾契約書を確認し、[同意する] をクリックします。

使用許諾書を確認するには、[使用許諾契約書を読む] をクリックします。
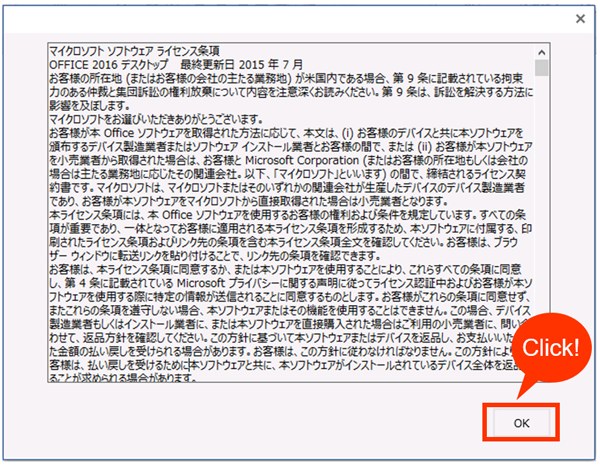
STEP 4 ライセンス認証
インターネット環境に接続していない場合など、ライセンス認証画面が表示されることがあります。インターネット環境に接続してプロダクト キーを入力してください。インストール後、7 日間以内にライセンス認証を行うようにしてください。

STEP 5 ライセンス認証実行結果確認
Office 2016では、ExcelやWordなどのアプリケーションの画面から、ライセンス認証が完了済みかを確認することができます。
ライセンス認証とは、お使いのOffice製品に割り当てられたプロダクトキーを、お使いのMicrosoftアカウントと関連付けることです。
ライセンス認証を行うことで、Office製品を使用することができるようになります。
ちなみにボリュームライセンス版(試用期間:30日間)と違って、クイックインストール版Officeはインストール後、7日間以内認証を完了させないと、Officeを使えなくなります。
通常では、Office 2016のセットアップ時にプロダクトキーの入力が求められ、インターネットに接続されていると自動的にライセンス認証が行われます。
ライセンス認証が完了済みかは、アプリケーションの画面から確認することができます。
操作手順
Office 2016でライセンス認証が完了済みか確認するには、以下の操作手順を行ってください。
ここでは例として、Excel 2016で案内しています。
Word 2016、Outlook 2016、PowerPoint 2016でも一部画面が異なりますが、ほぼ同様の操作が可能です。
-
リボンから「ファイル」タブをクリックします。

-
画面左側から「アカウント」をクリックし、画面右側の「製品情報」欄に「ライセンス認証された製品」と表示されていることを確認します。

以上で操作完了です。