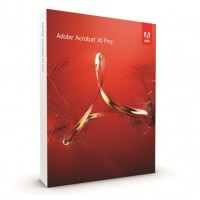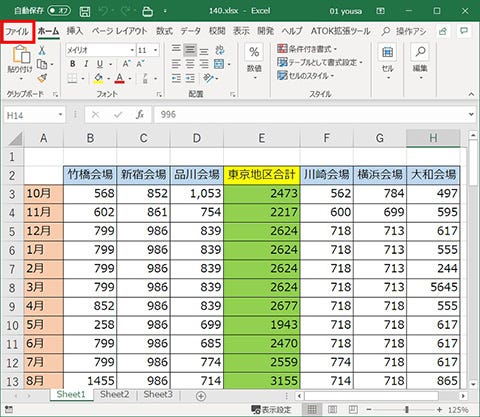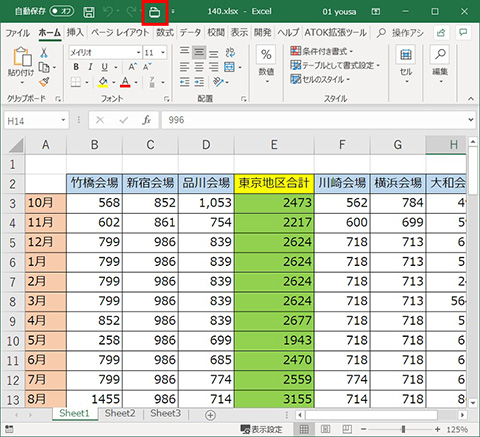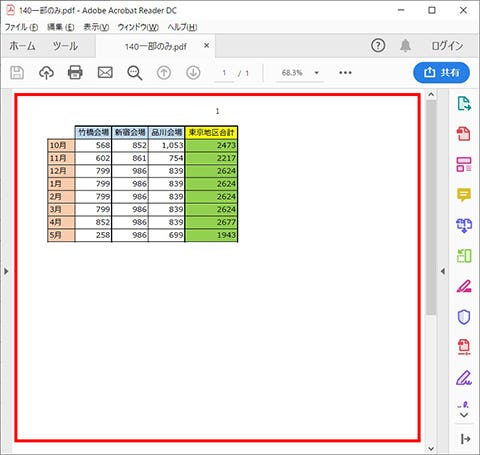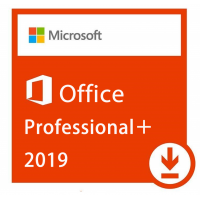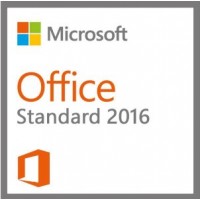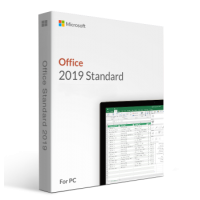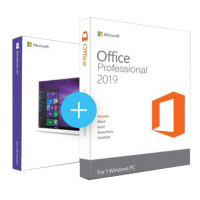Excelで作成した表をPDFファイルとして保存したいというニーズは多いと思います。Excelには標準機能でPDF形式への変換をサポートしています。今回は基本的な使い方のおさらいから、ワンクリックで変換するための設定、必要な部分のみをPDF化する方法などを確認していきます。
PDFファイルの編集はAdobe Acrobat Proがおすすめです。
Acrobat XI Pro アクロバット 日本語版
●一度購入すれば、毎月料金を支払う必要はありません。(買い切り型)●Windows7、Windows8、Windows8.1、Windows10 で動作確認済みです。●新規インストール版なの..
¥9,800円
ExcelファイルをPDF文書に変換する基本操作
Excelファイル(表)を他のユーザーに見てもらう場合、PDFファイルに変換しておけば相手のPCにExcelが入っていなくても確認できるので便利です。また、編集可能なExcelファイルを渡したくない場合にも、PDF化は効果的です。Excelには、作成した表をPDF形式で出力する機能が標準搭載されています。まずはこの機能の使い方を確認しましょう。
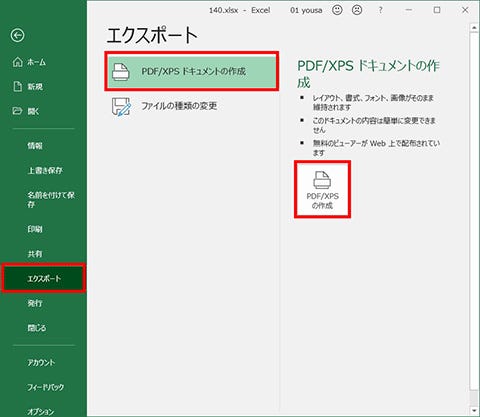
画面が切り替わるので、左側の項目から [エクスポート] をクリック。「エクスポート」画面が表示されるので「PDF/XPSドキュメントの作成」を選択して [PDF/XPSの作成] アイコンをクリックします
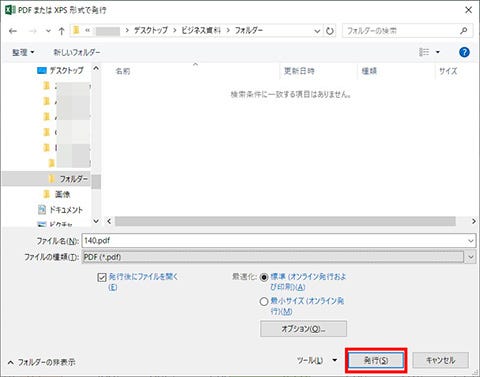
「PDFまたはXPS形式で発行」画面が表示されるので、保存場所を選択します。「ファイルの種類」欄が「PDF」になっていることを確認したら [発行] ボタンをクリックしましょう
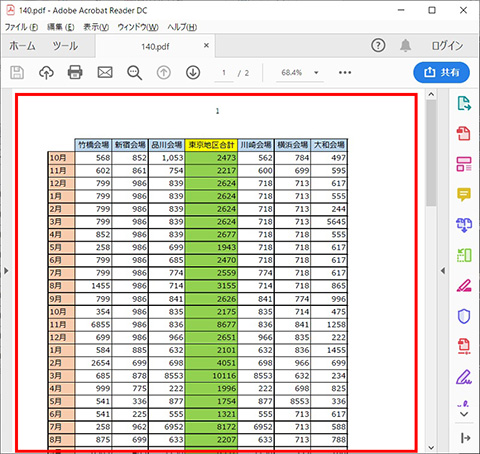
ExcelファイルがPDFファイルとして保存されました。Adobe Acrobat Readerなどのビューワアプリさえインストールされていれば、ExcelがインストールされていないPCでも確認できます
PDF保存画面に一発で飛ぶボタンを作成
頻繁にExcelの表をPDF形式で保存するならば、ファイルメニューから項目を選んで出力するといった一連の操作を短縮化したいものです。そんなときは、Excelの「クイックアクセスツールバー」にアイコンを追加して、ワンクリックで保存画面を表示できるようにしておくと便利です。
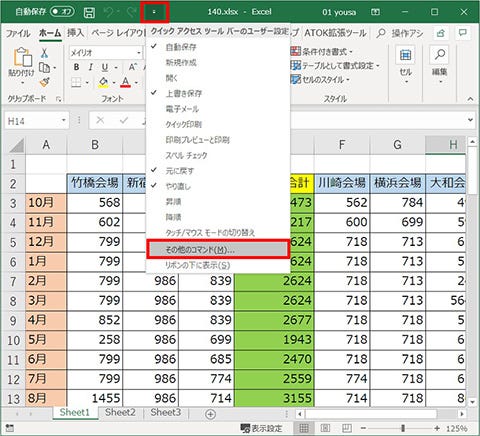
画面最上部のタイトルバーの左側にはクイックアクセスバーがあり、各種アイコンが表示されています。アイコン右の「▼」アイコン(クイックアクセスツールバーのユーザー設定)をクリックして、メニューから「その他のコマンド」を選択します
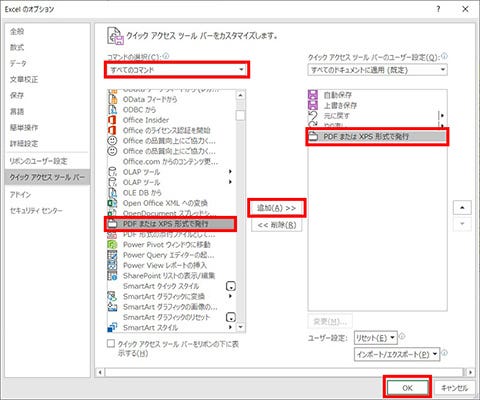
上部にある「コマンドの選択」欄で「すべてのコマンド」を選び、下の一覧から「PDFまたはXPS形式で発行」を選択して、中央の [追加] ボタンをクリック。右の一覧に「PDFまたはXPS形式で発行」が追加されたことを確認したら右下の [OK] をクリックします
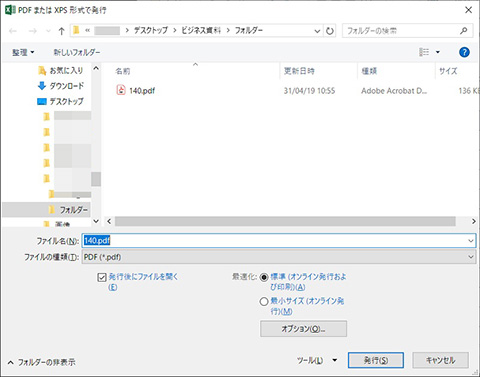
アイコンをクリックするだけで「PDFまたはXPS形式で発行」画面が表示されました。頻繁にPDF化を行うのならば非常に便利です
表の一部分のみを指定してPDFファイルとして保存
最後に、作成した表の一部分のみをPDFファイルをして出力する方法を確認しましょう。まずはExcelのシート上でPDF化したい部分をドラッグして範囲選択し、「PDFまたはXPS形式で発行」画面を表示。「オプション」画面を表示させて設定を行います。
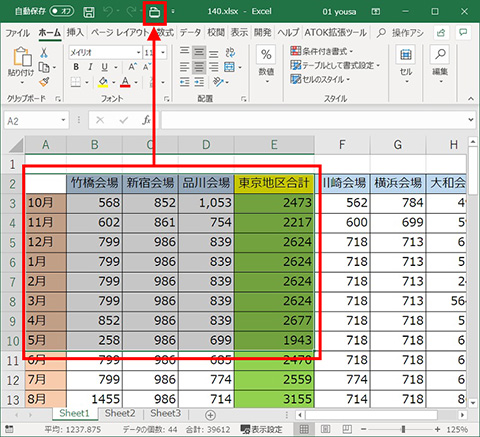
シートを表示し、PDF化したい部分をドラッグして範囲選択します。選択が終わったら、[PDFまたはXPS形式で発行] アイコンをクリックしましょう
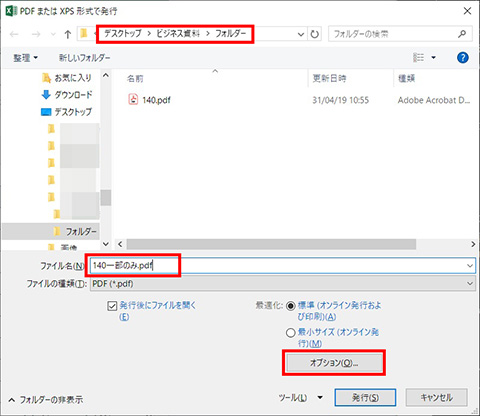
「PDFまたはXPS形式で発行」画面が表示されたら保存場所とファイル名を指定して、[オプション] ボタンをクリックします
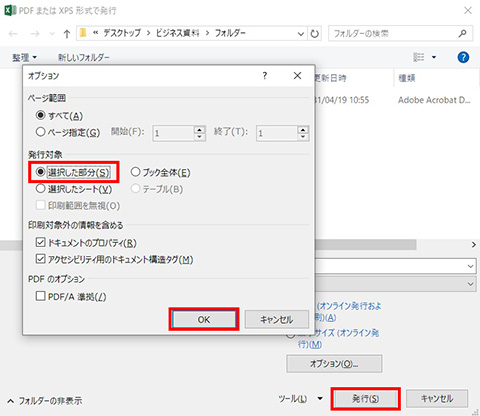
「オプション」画面が表示されたら「発行対象」欄で「選択した部分」にチェックを入れて [OK] ボタンをクリック。「PDFまたはXPS形式で発行」画面に戻るので [発行] ボタンで保存します
Special!- 80%
Special!- 85%
Special!- 77%
Special!- 72%
Special!- 83%