Excelは、単に表を作ることができるだけでなく、グラフ、条件付き書式、統計関数、ピボットテーブルなど、データの分析に役立つ多彩な機能を持つ。さらにExcel 2007や現時点で最新版のExcel 2010では、セル内にグラフを表示する「データバー」や「スパークライン」などの機能も加わった。Excel 2013には、これらの分析機能をより手軽に使えるメニューが追加された。
■複数の分析をプレビュー
その代表が「クイック分析レンズ」というメニューだ。数値などの入った表を選択すると、その右下にボタンが現れる(図1)。これをクリックまたはタップすると、「書式」「グラフ」「合計」など、さまざまな分析機能がまとめられたメニューがポップアップする(図2)。
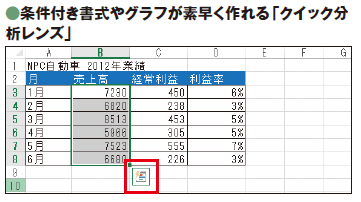
図1 数値の入った表を選択すると、セル範囲の右下に「クイック分析レンズ」のボタンが表示される
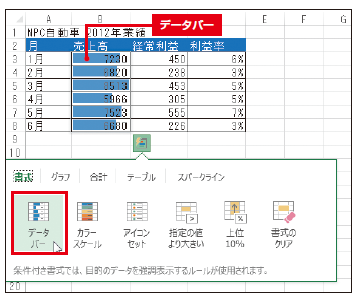
図2 ボタンをクリックまたはタップすると、「書式」「グラフ」「合計」「テーブル」「スパークライン」をワンタッチで作れる。「書式」タブでは、条件付き書式によるデータバーなどを作成可能だ。マウスポインターを機能名の上に置くだけで結果をプレビューで確認できる
例えば「書式」を選んで「データバー」の上にマウスポインターを置くと、数値の大小をデータバーで表した結果がシート上にプレビューされる。マウスポインターを動かすだけで、「カラースケール」や「アイコンセット」など、ほかの分析手法もプレビューして試すことが可能。クリックすると確定する。
クイック分析レンズのメニューは、Excel画面上段にある「リボン」と呼ばれるメニューやボタンよりも大きなアイコンで選べるので、タブレット端末でのタッチ操作でも使いやすい。
グラフ作りを簡単にする「おすすめグラフ」も便利だ(図3)。データを選択してボタンを押すと、「縦棒」「横棒」「折れ線」「円」など数種類のグラフを、実際のデータを用いてプレビュー表示する。
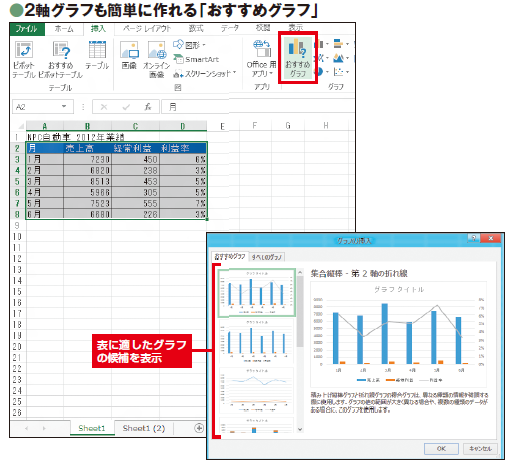
図3 グラフを作ってから、縦軸/横軸の設定が逆だったり、グラフの種類を間違えたりしていたことに気付くことはよくある。「おすすめグラフ」機能は、選択範囲のデータを基に、さまざまな種類のグラフを候補としてプレビュー表示する。グラフの右端と左端に別々の数値軸がある“2軸グラフ”も、候補から選ぶだけで作成可能だ
グラフの種類は、データの内容を基にExcel 2013が自動的に決める。例えば、金額と比率のデータが両方含まれている場合には、金額を「縦棒」、比率を「折れ線」にした「2軸グラフ」などを自動的に作ってくれる。ユーザーは、ここから目的に一番近いグラフを選ぶだけでよい。
作成したグラフのデザインや「ラベル」の表示などを変更するときは、グラフの右側に現れる「要素」「スタイル」「フィルター」の3種類のボタンが便利だ(図4)。リボンや右クリックメニューを使うことなく、簡単にデザインなどを変更できる。
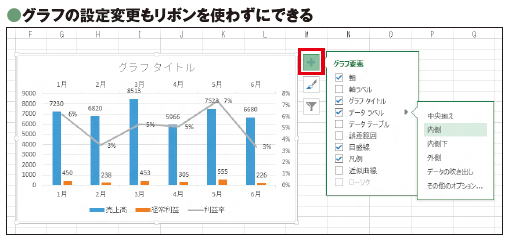
図4 作成したグラフを選択すると、右側に「グラフ要素」「グラフスタイル」「グラフフィルター」の3つのボタンが表示される。「データラベル」や「グラフタイトル」の表示/非表示、デザイン変更などは、リボンを操作することなく、ここから実行できる
「おすすめグラフ」と同様の新機能が「おすすめピボットテーブル」だ。データを選択してボタンを押すだけで、自動的に何種類かの集計表を作成してくれる(図5)。「ピボットテーブル」は、データの集計が簡単にできる強力なツールだが、これまで初心者にはハードルが高かった。
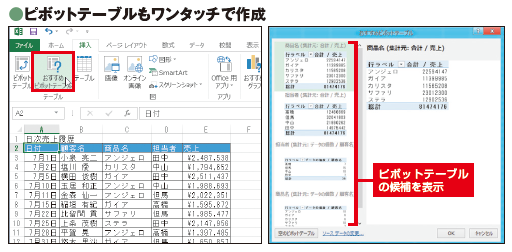
図5 表のうち、必要な部分だけのデータを項目別に集計して別の表にまとめられる「ピボットテーブル」機能。従来は、表の行や列から必要な項目を選ぶ必要があり、作成が面倒だった。Excel 2013には「おすすめピボットテーブル」機能があり(左)、データを選択してボタンを押すだけで数種類のピボットテーブルを候補として表示してくれる(右)。そこから最も適切なものを選べばよい
■データの加工も自動的に
Excelで住所録を作成するとき、「姓」と「名」を別のセルに分割したり、電話番号の表記方法を変更したりと、ある一定のルールで大量の文字列データを加工する必要が生じることがある。これまでは「区切り位置」や「置換」の機能を使うか、文字列操作関数で数式を作る方法しかなかった。ただ、どちらの手法も手間が掛かる。
Excel 2013では、こうしたデータの加工が簡単にできる「フラッシュフィル」機能が加わった。まず、表の1~3行目に加工後の文字列をキー入力(図6)。すると、Excel がその行のデータを分析して、その文字列を生成するルールを自動的に判定し、以降の行に適用してくれる。

図6 多数のデータを含む表(リスト)で、文字列の一部を切り出したり、表記を変更したりすることがある。従来版でも文字列操作関数や「区切り位置」機能を使えば可能だったが、いずれも初心者には難しく、それなりの手間が掛かる。一方、Excel 2013では、最初の数行でデータを入力すると、データをどのように改変しているのかを自動的に判定し、以降の行を自動入力してくれる