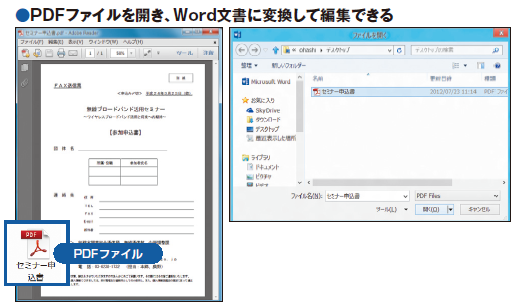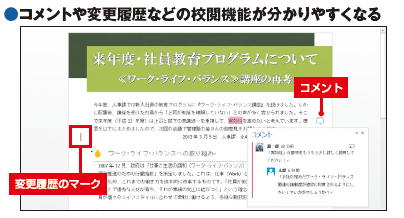【Word 2013】 PDFを文書ファイルに変換できる
企画書やレポートなどの文書を作るとき、一から全ての文章を入力するのではなく、既存の文章や写真、図形、表など、さまざまな要素を流用することがある。新バージョンのWord 2013では、PDFファイルやWeb上の動画なども文書の要素として簡単に使い回せるようになる。
PDFファイルの内容を利用したければ、「ファイル」タブの「開く」でPDFファイルを選ぶ。すると、自動的にファイルを変換してWordの文書として開くことができる(図1)。文章や表のレイアウトなどもある程度再現されており、編集や修正も簡単にできる(図2)。
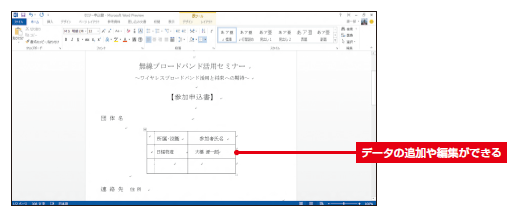
図2 文字を追加するなどの編集を加えたり、自分が作成中の文書ファイルに一部をコピーしたりすることが可能だ。編集後、もう一度PDFファイルとして保存することもできる
PDFの一部を別の文書に取り込みたいときは、一度Wordで開いてから表や画像などの要素をコピーして、目的の文書に貼り付ければよい。
■YouTubeの動画も貼り付けられる
文書内にWeb上のストリーミング動画を貼り付けることもできる。「挿入」タブの「オンラインビデオ」を選ぶと、「YouTube(ユーチューブ)」や「Bingビデオ」で動画を検索でき、選んだ動画のサムネイル画像を文書中に貼り付けられる(図3、図4)。
![[上段]図3 「挿入」タブで「オンラインビデオ」ボタンを押すと、「Bingビデオ」や「YouTube」などで検索できるストリーミング動画を、Word文書中に埋め込むことができる [下段]図4 選んだ動画の表紙画像が文書に貼り付けられる。拡大/縮小や位置の変更などの操作は、画像の場合と同じ。文書を閲覧する際、動画部分をクリック/タップすると、プレーヤーが起動し、その場で再生できる](https://cdn-ak.f.st-hatena.com/images/fotolife/w/windows8office2010/20230920/20230920123430.png)
[上段]図3 「挿入」タブで「オンラインビデオ」ボタンを押すと、「Bingビデオ」や「YouTube」などで検索できるストリーミング動画を、Word文書中に埋め込むことができる
[下段]図4 選んだ動画の表紙画像が文書に貼り付けられる。拡大/縮小や位置の変更などの操作は、画像の場合と同じ。文書を閲覧する際、動画部分をクリック/タップすると、プレーヤーが起動し、その場で再生できる
インターネットにつながったパソコンで文書を閲覧しているときに動画部分をクリックすると、プレーヤーが起動して再生が始まる。文書を紙に印刷することなく、画面上で閲覧する機会が増えていることに対応した新機能だ。
文書中に図や表を挿入するとき、本文などとの位置合わせに苦労した経験は誰にでもあるだろう。Word 2013には、図表の配置に便利な「ライブレイアウト」と「配置ガイド」の機能が加わった。
ライブレイアウトは、画像の移動やサイズ変更中に、リアルタイムに本文などの配置が変わる機能(図5)。試行錯誤しながら図表の最適な位置を探したいときに向く。

図5 文書に挿入した画像などをドラッグして移動すると、段落の上端や余白との境目などに近づいたとき緑色のガイドライン(配置ガイド)が表示され、そこにぴったり合わせて配置できる。またドラッグしている最中に、文章の回り込みなどがリアルタイムで確認できるようになった
また、図形などの位置合わせ中に、周囲の本文や図表とぴったり合わせて配置するための配置ガイドが表示されるようになった。
■閲覧モードでは“電子書籍風”に段組みが変化
作成済みのWord文書を画面で読むときに便利なのが「閲覧モード」だ。従来の「全画面閲覧」機能を大幅に強化したもので、画面のサイズに合わせて、自動的に文書を変形して読みやすく表示する。
例えば画面が横長のときは、自動的に文章が2段組みや3段組みになる。画面右下のスライダーなどで文字を大きくすると、段組みの数も自動的に減る(図6、図7)。また、文書に「章」や「節」が設定されている場合は、読み終えた章や節の部分を折り畳んで非表示にすることも可能だ。
![[上]図6 Word 2013の編集モードで、印刷レイアウトのまま2ページ分を表示したところ。この状態では文字が小さくて読みにくい。そこで閲覧時には「表示」タブの「閲覧モード」ボタンを押す [中・下]図7 閲覧モードは、全画面表示にした上で、文字サイズや段組みなどを画面サイズに合わせて最も読みやすい状態に変更する(上)。タブレット端末では、左右に指をスライドすると、ページをめくることができる。画面右下のスライダーやタッチ操作で表示を拡大すると、自動的に段組みも1段になる(下)。また、章ごとに文章を折り畳んで、アウトライン機能のように見出しだけの表示にすることも可能だ](https://cdn-ak.f.st-hatena.com/images/fotolife/w/windows8office2010/20230920/20230920123440.png)
[上]図6 Word 2013の編集モードで、印刷レイアウトのまま2ページ分を表示したところ。この状態では文字が小さくて読みにくい。そこで閲覧時には「表示」タブの「閲覧モード」ボタンを押す
[中・下]図7 閲覧モードは、全画面表示にした上で、文字サイズや段組みなどを画面サイズに合わせて最も読みやすい状態に変更する(上)。タブレット端末では、左右に指をスライドすると、ページをめくることができる。画面右下のスライダーやタッチ操作で表示を拡大すると、自動的に段組みも1段になる(下)。また、章ごとに文章を折り畳んで、アウトライン機能のように見出しだけの表示にすることも可能だ
タブレット端末でのタッチ操作にも対応しており、ページめくりや拡大/縮小などの操作が指先で簡単にできる。Word文書が“電子書籍”のように読めるわけだ。
このほか、作成中の文書に対して、複数の人がコメントを加えたり修正したりするための「校閲」機能も進化した。例えば、ある人のコメントに返信する形で自分のコメントを加えることが可能だ(図8)。
【PowerPoint 2013】 「発表者ビュー」でスマートにプレゼン
Word 2013には、Web上の画像やストリーミング動画を文書に貼り付ける機能が搭載された。これと同様の機能がPowerPoint 2013にも搭載されている。ストリーミング動画を埋め込む機能はPowerPoint 2010にもあったが、動画の埋め込みコードを調べて設定する必要があり、初心者には難しかった。それが2013では、BingビデオやYouTubeなどで検索して簡単に挿入できるようになる(図9)。

図9 Word 2013と同様、PowerPoint 2013も、Web上の動画や画像を簡単に埋め込めるようになった
■スライドの一部だけ拡大することもできる
実際にプレゼンテーションを実施するときに便利そうなのが、改善された「発表者ビュー」だ(図10)。プロジェクターで投影するスライドとは別に、手元のパソコンにだけ表示できる発表者専用の画面で、スライドに関するメモや、次のスライド、経過時間などを確認できる。従来版にあった「発表者ツール」を、タッチ操作で使いやすいよう改良した。またプロジェクターなどを接続していない状態でも、発表者ビューを表示して試せるようになった。
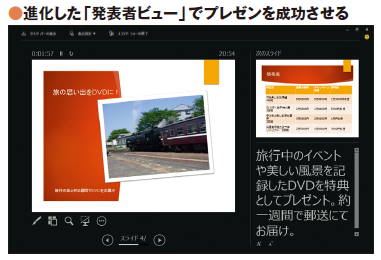
図10 聴衆に見せるスライドとは別に、手元のパソコンに表示させる「発表者ビュー」。表示中のスライドと発表用のメモ、次のスライド、経過時間などを確認できる。タッチで操作しやすくなった
また、PowerPoint 2013では、スライドの一部を拡大して表示できるようになる。これもタッチ操作で簡単に拡大/縮小が可能だ(図11)。

図11 プレゼン中に、スライドの一部を拡大表示できるようになった。タッチ操作でも簡単に拡大できる
そのほか、画像やビデオ、グラフなどの書式設定が、画面右側の作業ウィンドウで行えるようになる(図12)。従来はリボンで設定するか、そのつど設定用のダイアログを表示させる必要があった。スライド内で選択対象を切り替えると、作業ウィンドウの内容も対象ごとに自動で切り替わるので便利だ。
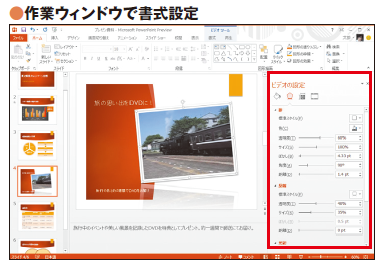
図12 画像や動画、図形、背景などの書式設定が、画面右側の作業ウィンドウで行えるようになる。選択対象を切り替えると、作業ウィンドウの内容も自動で切り替わる