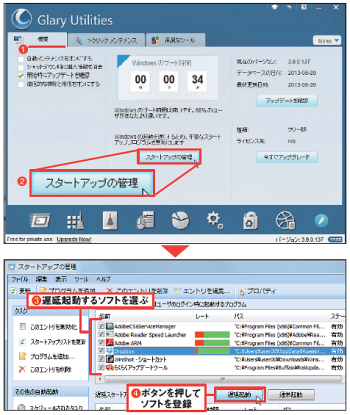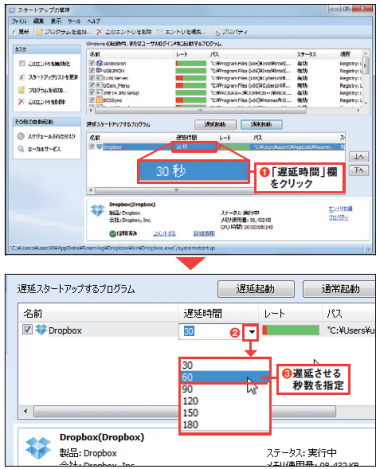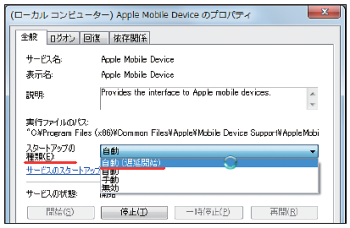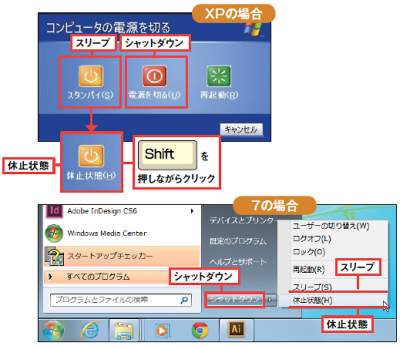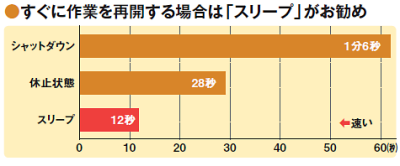購入当初は1分以内で起動したパソコンなのに、今や2分、3分と待たされるようになってしまった。何とかして、買った当時のように軽々と動作する状態に戻せないものかと思っている人は少なくないだろう。
パソコン高速化講座の第1回となる今回は、起動の遅さの原因を探り、対策を講じていこう。
そのためにはまず、電源を入れてからウィンドウズが使える状態になるまでのプロセスを見ておきたい(図1)。パソコンの起動とひと口に言っても、大きく(1)ハードウエアのチェック、(2)ウィンドウズの基本的な機能の読み込み、(3)ログオン、(4)デスクトップの表示――の4段階に分けられる。
図1 パソコンの起動時間を大きく左右するのが図中の赤丸2のOSの基本機能の読み込みと赤丸4のデスクトップの表示だ。それぞれの過程で読み込む「サービス」と「スタートアッププログラム」の数が、起動時間に影響する。いずれも無駄に起動しているものを減らすことで、起動時間をグッと短縮できる
最初のハードウエアチェックと、3番目のログオンは、長年使ってもかかる時間は大して変わらない。状態が悪化するのは、2番目と4番目のステップ。ここでポイントとなるのが、「サービス」と「スタートアッププログラム」(以下、スタートアップ)という、2種類の常駐プログラムだ(図2)。
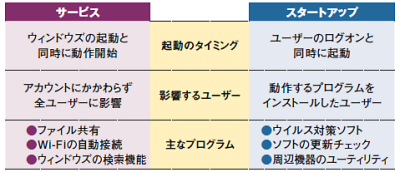
図2 サービスとスタートアップの最大の違いは、起動するタイミング。サービスは、どのユーザーかは関係なく、ログオン前に起動する。一方、スタートアップは、ログオン後に起動するので、何が起動するかはユーザーごとに異なる
サービスは、2番目の段階で起動するプログラムのことで、無線LANの自動接続機能のように、OSの基本機能の一部を受け持つものが多い。一方のスタートアップは、4番目に起動する。主にウイルス対策ソフトのようにユーザーが自分で導入したソフトだ。こうした常駐プログラムが増えるほど、パソコンの起動時間が延びていく。
このため、サービスとスタートアップから必要ないものを止めることで、起動時間を短縮できる。ただし、安直に停止するわけにはいかないものもある。その場合は、後から起動させる「遅延起動」という方法もある。停止と遅延起動を上手に組み合わせることにより、サクサク起動を取り戻そう。
■自宅で使うパソコンには不要な機能を確認
さっそく具体的な対策を見ていこう。まずは、不要なサービスを停止する方法からだ。サービスは、ウィンドウズの専用画面から停止できる(図3)。サービスの一覧から不要な項目のプロパティを開き、「スタートアップの種類」欄を「自動」から「無効」に変える(図4)。標準で動作するサービスには、自宅で使うパソコンには必要ないものがある(図5)。
[左]図3 サービスを停止するには、OSの専用画面を開く。それには、スタートボタンを押して(図中の赤丸1)、検索欄に「services.msc」と入力(図中の赤丸2)。検索結果に表示された「services」をクリックして起動する(図中の赤丸3)。なお、XPの場合は、「ファイルを指定して実行」に「services.msc」を入力すれば直接実行できる
[右]図4 サービスの一覧が表示されるので、停止したいサービスをダブルクリック(図中の赤丸1)。するとサービスのプロパティ画面が開くので、「全般」タブの「スタートアップの種類」欄を「無効」にする(図中の赤丸2~赤丸4)
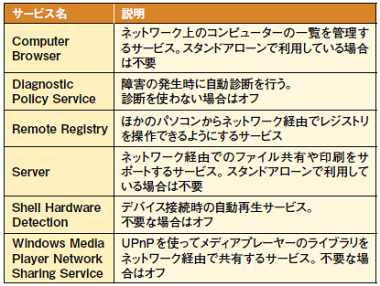
図5 家庭で使うパソコンでは不要なことが多いサービスの例。覚えがないのに、これらのサービスが「自動」になっていたら「無効」に切り替えよう
スタートアップを停止するには、(1)各ソフトの設定を変更する、(2)OSの管理画面で無効化する――という2つの方法がある。まずは各ソフトの設定を変更して無効にするのが安全・確実な方法としてお勧めだ(図6)。ソフト側で設定を変えられない場合は、OSが備える「システム構成」で無効化できる(図7。ただし、この場合は、停止しても大丈夫かどうかは自分で判断する必要がある)。
[左]図6 スタートアップは、各ソフトの設定画面から停止するのが最もトラブルがない。「システム起動時に自動的に開始」といった項目のチェックボックスをオフに切り替える
[右]図7 スタートメニューから「msconfig」を検索して「システム構成」を起動する(図中の赤丸1~赤丸3。なお、XPの場合は、「ファイルを指定して実行」に「msconfig」を入力すれば直接実行できる)。開いた画面で「スタートアップ」タブを開き、チェックを外せば停止できる(図中の赤丸4)
無効にするわけにはいかないスタートアップの場合には、遅延起動を設定しよう(図8)。本来はウィンドウズと同時に起動するスタートアップを後回しにすることで、先にパソコンを使える状態にできる。それには、フリーソフトの「グレーリーユーティリティーズ3」を使うのがお勧めだ(図9、図10)。
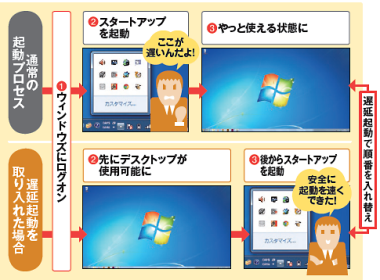
図8 スタートアップを停止せずに「遅延起動」を利用する方法もある。とにかく先にパソコンを使える状態にして、すぐに使わないスタートアップは後から起動させる。こうすると、先にデスクトップ画面が表示されてから数十秒後にスタートアップの起動が始まる
[左]図9 開発元のサイトで「Download Now」をクリックして、インストール用の実行ファイルを入手。このファイルをダブルクリックしてインストールする
[右]図10 ソフトを起動したらまず、画面右上部の「Menu」ボタンを押す(図中の赤丸1)。なぜか初期画面はフランス語表示になっているので、以降図中の赤丸2~赤丸5とたどって、「Langue」欄を日本語に設定し直す
ソフトを起動して、メイン画面で「スタートアップの管理」ボタンを押すと、動作中のスタートアップの一覧から遅延起動するソフトを指定できる(図11)。「レート」欄で、ユーザーからの報告を基にした遅延設定時の安全性を確認できるところが親切だ。緑の部分が多いほど安全であることを示している。
図11 メイン画面で「概要」タブを開き(図中の赤丸1)、「スタートアップの管理」をクリック(図中の赤丸2)。「スタートアップの管理」画面が開いたら、遅延起動するソフトを一覧から選択し(図中の赤丸3)、「遅延起動」ボタンを押してリストに登録する(図中の赤丸4)。「レート」欄で、ほかのユーザーからの報告を基にした「安全性」を参考に選ぶとよい
遅延時間は、初期状態が30秒で、最大3分まで延長できる(図12)。
図12 登録したソフトの「遅延時間」欄をクリックすると(図中の赤丸1)、遅延させる秒数を変更できる(図中の赤丸2、赤丸3)。初期設定では30秒だが、最大で180秒後にまで遅らせられる。必要度の低いソフトは、思い切って遅くするとよい
なお、ビスタ以降のウィンドウズであれば、サービスも遅延起動できる(図13)。ただし、遅延起動させる際のリスクには、自分で対処する必要がある。
■終了方法を変えて起動時間を短縮
起動をより素早く行うには、終了方法を変えてみる“裏ワザ”もある。
メモリー上のデータをすべて破棄して電源をオフにする「シャットダウン」以外にも「スリープ」「休止状態」を選べるのがポイント(図14)。作業内容をメモリーに残したまま(スリープの場合)、もしくはメモリー上の情報をハードディスク(HDD)に書き出した状態(休止状態の場合)で、パソコンを待機させられる。この方法で待機状態にすると、再びパソコンを使える状態にするまでの時間を圧倒的に短縮できる。ただし、最も素早く作業を再開できるスリープは、メモリーには通電させておく必要があり、ノートパソコンでバッテリーが切れたりすると、作業内容を失うリスクもある。
図14 パソコンの終了方法を工夫して、起動時間を短縮する手もある。「スリープ」や「休止状態」を使えば、メモリーやHDDに作業中のパソコンの状態を保存して待機状態に入るため、「シャットダウン」するよりも素早く作業を再開できる
速度を重視する場合はスリープ、安定性重視なら休止状態というように、目的に応じて使い分けよう(図15、図16)。環境によっては、起動時間を半分から5分の1程度にまで短縮できる。
図15 「スリープ」(XPではスタンバイ)と「シャットダウン」は標準でメニューから利用可能。パソコンによっては、コントロールパネルの「電源オプション」設定を変更しないと、「休止状態」を使えない。XPでは、「コンピュータの電源を切る」メニューを表示中に「Shift」キーを押すと「休止状態」を選べる。なお、7の場合、「休止状態」を利用するにはコントロールパネルの「ハードウェアとサウンド」→「電源オプション」の順に選択。お気に入りに指定しているプランの「プラン設定の変更」を選び、「詳細な…」を選択。開く画面の設定一覧から「スリープ」を選び、「ハイブリッドスリープを許可する」を「オフ」にする
図16 スリープや休止状態は、作業内容をそのままメモリーやHDDに保存するため、シャットダウンよりも速くデスクトップ画面を表示できる。ただし、スリープ中も電力が必要になることや、動作が不安定になるソフトがあるといったデメリットもある
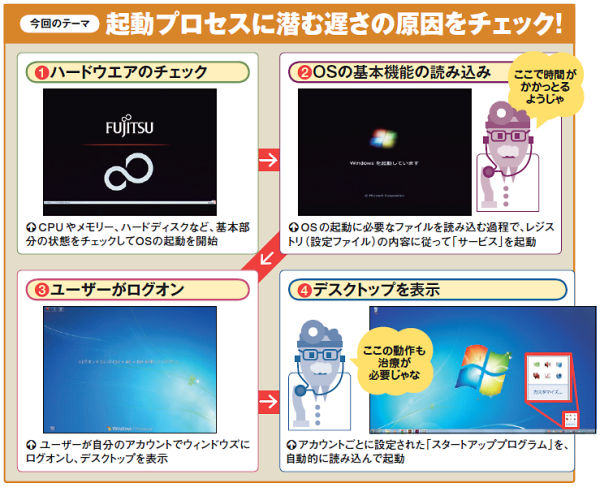
![[左]図3 サービスを停止するには、OSの専用画面を開く。それには、スタートボタンを押して(図中の赤丸1)、検索欄に「services.msc」と入力(図中の赤丸2)。検索結果に表示された「services」をクリックして起動する(図中の赤丸3)。なお、XPの場合は、「ファイルを指定して実行」に「services.msc」を入力すれば直接実行できる [右]図4 サービスの一覧が表示されるので、停止したいサービスをダブルクリック(図中の赤丸1)。するとサービスのプロパティ画面が開くので、「全般」タブの「スタートアップの種類」欄を「無効」にする(図中の赤丸2~赤丸4)](https://cdn-ak.f.st-hatena.com/images/fotolife/w/windows8office2010/20230920/20230920133520.png)
![[左]図6 スタートアップは、各ソフトの設定画面から停止するのが最もトラブルがない。「システム起動時に自動的に開始」といった項目のチェックボックスをオフに切り替える [右]図7 スタートメニューから「msconfig」を検索して「システム構成」を起動する(図中の赤丸1~赤丸3。なお、XPの場合は、「ファイルを指定して実行」に「msconfig」を入力すれば直接実行できる)。開いた画面で「スタートアップ」タブを開き、チェックを外せば停止できる(図中の赤丸4)](https://cdn-ak.f.st-hatena.com/images/fotolife/w/windows8office2010/20230920/20230920133610.png)
![[左]図9 開発元のサイトで「Download Now」をクリックして、インストール用の実行ファイルを入手。このファイルをダブルクリックしてインストールする [右]図10 ソフトを起動したらまず、画面右上部の「Menu」ボタンを押す(図中の赤丸1)。なぜか初期画面はフランス語表示になっているので、以降図中の赤丸2~赤丸5とたどって、「Langue」欄を日本語に設定し直す](https://cdn-ak.f.st-hatena.com/images/fotolife/w/windows8office2010/20230920/20230920133529.png)