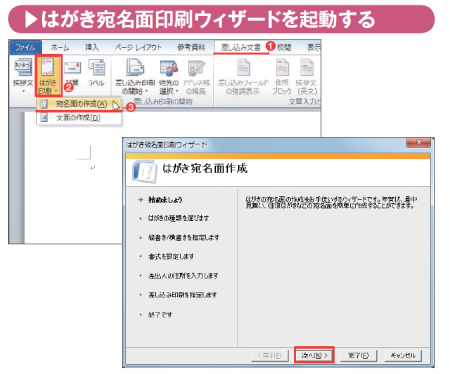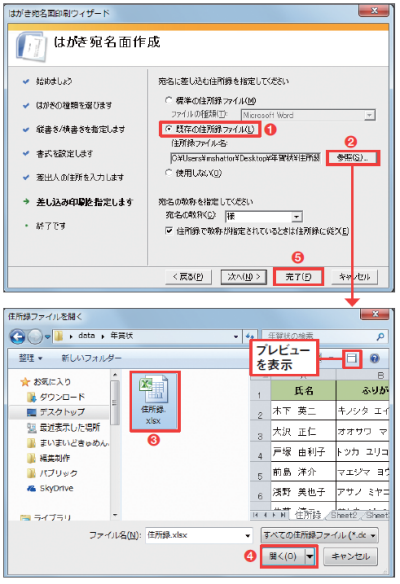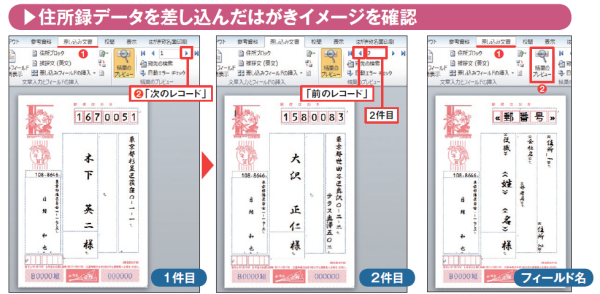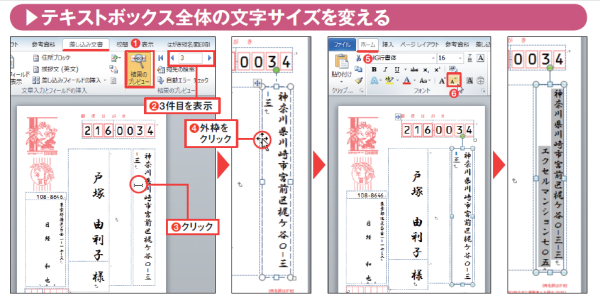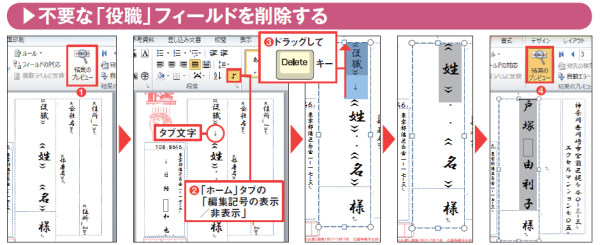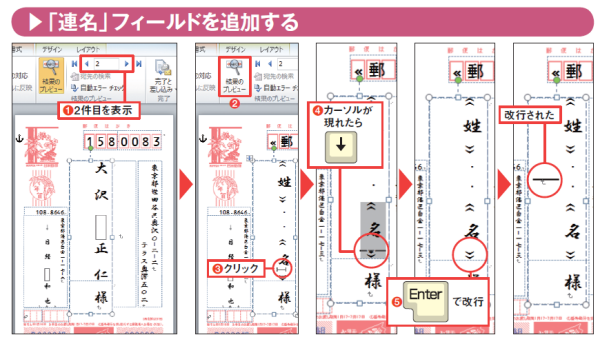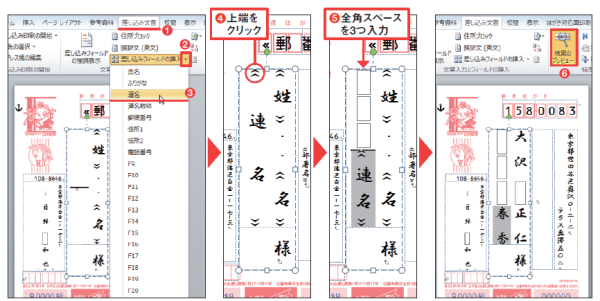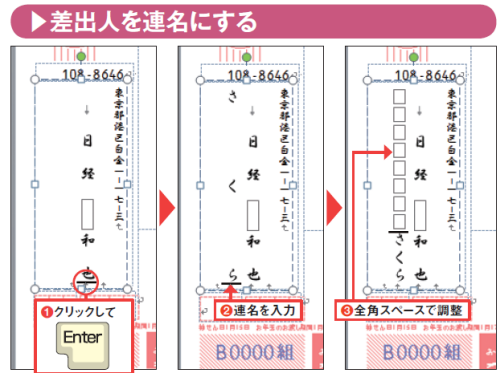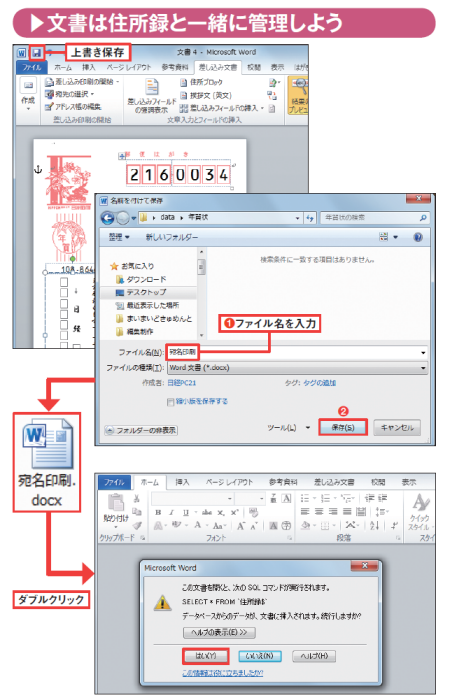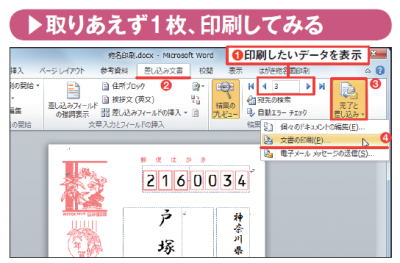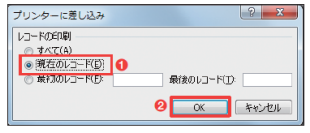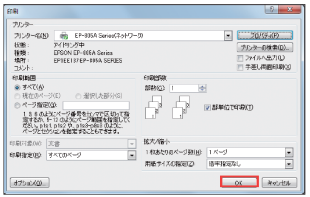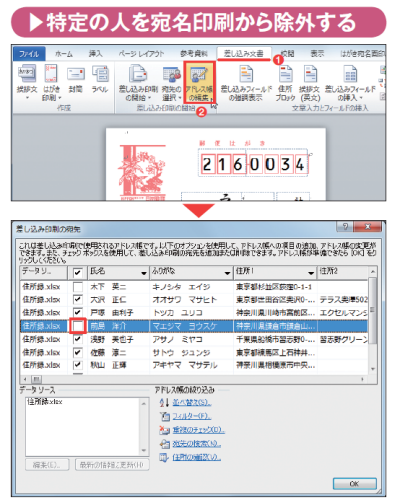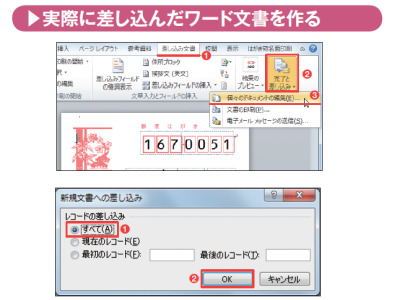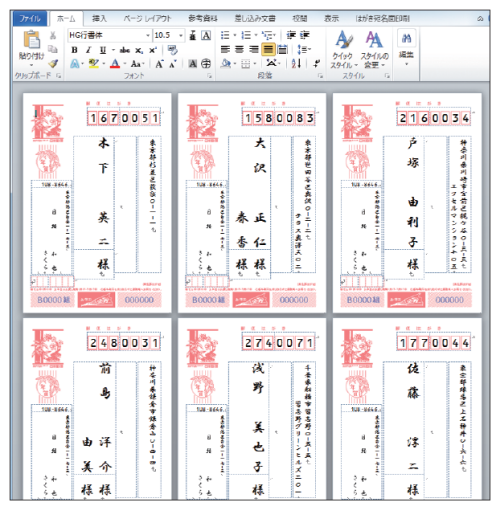メールやSNSがコミュニケーションツールの主流になっても年賀状だけははがき、という人は少なくないだろう。今回のテーマは宛名印刷。筆まめ、筆ぐるめ、筆王などの市販のはがき印刷ソフトを使う手もあるが、ワードの宛名印刷機能もかなりの優れものだ。エクセルとの連携もバッチリ。初めての人にもわかるようにステップバイステップで、宛名面の作成方法をお教えします。
エクセル住所録を活用して、素早く美しい宛名印刷が行える。ここではエクセルの住所録を使った宛名印刷を伝授する(図1)。
図1 (上)今回利用するのはワードのはがき宛名印刷機能。住所などのテキストボックスを配置したはがき文書を自動で作成でき、エクセルの住所録データを1件ずつ差し込んで印刷できるという便利機能だ。宛名を連名にするなど、ちょっとした応用ワザも紹介しよう。「差し込み文書」タブの操作がポイントだ。(下)エクセル住所録は1行目に項目名を入力し、1件を1行に入力するのがポイントだ。セル内改行などは使わずにシンプルに作ろう。ふりがなや電話番号など、宛名印刷で使わない列があっても問題はない。項目名の付け方も自由だが、「氏名」「住所1」など一般的な名称にしておくと、ワードが自動で識別してくれるので面倒がない。マンション名などを住所とは別の項目に分けておくと、改行して配置できる
まず、エクセルで住所録を準備しよう。このとき、1行目に項目名を入力し、2行目以降には1行1件のルールでデータを入力するのがポイントだ。連名や連名の敬称、マンション名などは適宜項目を分けて入力する。
ワードの宛名印刷で活躍するのが「はがき宛名面印刷ウィザード」だ(図2)。
はがきの種類や方向、書体など、表示される質問に順番に答えていくだけで宛名面を作成できる(図3)。
図3 (上)「年賀/暑中見舞い」を選んで「次へ」ボタンをクリックする(図中の赤丸1、2)。「背景にはがきを表示する」をオンにすると赤い下絵が表示されるが、これは印刷されない。(下)「縦書き」を選び、「差出人の郵便番号を住所の上に印刷する」にチェックを入れて「次へ」ボタンをクリックする(図中の赤丸1~3)
このウィザードで注意すべき点は3つ。1つは図3下の画面で「差出人の郵便番号を住所の上に印刷する」のチェックを付けること。今回のお年玉付き年賀はがきでは問題ないのだが、通常はがきの差出人郵便番号枠は下余白ぎりぎりの場所にあるので、プリンターによっては数字の下が欠けることがある。
図3下で「縦書き」を選んだ場合は、図4の画面で「…の数字を漢数字に変換する」の2つのチェックを必ず付ける。すると、エクセルの住所データの数字が漢数字に自動変換される。
2つめの注意点は、図5で指定する差出人情報だ。ここでは宛名面に印刷するが、イラストなどと一緒に文面に添えるつもりなら、「差出人を印刷する」のチェックを外せばよい。
図5 「差出人を印刷する」にチェックを入れて、「氏名」「郵便番号」「住所1」の欄に差出人情報を入力する(図中の赤丸1、2 )。マンション名などを「住所2」欄に入力すると、改行して表示される。「次へ」をクリック(図中の赤丸3)
3つめの注意点は、基になる住所録データを正しく指定すること(図6)。エクセルファイルのほかに、住所録のシートも指定する必要がある(図7)。
図6 「既存の住所録ファイル」を選択して、「参照」ボタンをクリック(図中の赤丸1、2)。エクセルの住所録ファイルを選んで「開く」を押す(図中の赤丸3、4)。ファイル選択時に「プレビュー」ボタンを押すと、内容を確認できる。元の画面に戻ったら「完了」をクリックする(図中の赤丸5)
ウィザードが完了すると、はがきサイズの新規文書が作られ、エクセル住所録の1件目のデータが表示される。「差し込み文書」タブのボタンで住所録データを切り替え、実際のイメージを確認しよう(図8)。
図8 (左・中)住所録の1件目を差し込んだはがき文書が表示される。「差し込み文書」タブの「次のレコード」ボタンを押すと、2件目を差し込んだ文書に切り替わる(図中の赤丸1、2)。「レコード」欄の数字で何件目のデータを表示中かがわかる。「前のレコード」と「次のレコード」で前後に移動できる。(右)「結果のプレビュー」をクリックしてオフにすると、フィールド名(項目名)が表示される(図中の赤丸1、2)
■フィールドを追加・削除してレイアウトを修正する
このはがき文書では、自動でレイアウトされたテキストボックスに、エクセル住所録の項目を1件ずつ差し込んで表示している。差し込み対象の項目を「フィールド」と呼ぶ。
「結果のプレビュー」をオフにすると、フィールド名を表示した画面に切り替わる(図8右)。これは、宛名面の設計図のようなもの。「<<住所1>>」のように二重の山カッコで囲まれた部分がフィールドで、ここに住所録の「住所1」などが差し込まれる。フィールドと住所録の対応関係は後者の項目名から自動認識してくれるが、誤認識したときは「差し込み文書」タブの「フィールドの対応」ボタンで修正できる。
今回の表示は一見正しいように見えるが、いくつか不都合がある。まず、3件目の戸塚さんのマンション名(住所2)が表示されない。これは、「住所1」が2行にまたがったのが原因だ。住所のテキストボックス全体を選択して、文字を縮小すれば解決する(図9)。
図9 「結果のプレビュー」をオンにして3件目を表示すると(図中の赤丸1、2)、マンション名が欠けている。住所のテキストボックスをクリックし(図中の赤丸3)、カーソルが現れたら外枠をクリック(図中の赤丸4)。外枠が実線に変わったら、「ホーム」タブの「フォントの縮小」ボタンを押すなどして14ポイントに変える(図中の赤丸5、6)。これで、隠れていたマンション名(住所2)が表示される
中央の氏名が字下げされているのも気になるところ。フィールド表示に切り替えて役職のフィールドを丸ごと削除すると、氏名が上に詰まる(図10)。
図10 「結果のプレビュー」をオフにしてフィールド名を表示する(図中の赤丸1)。さらに「ホーム」タブの「編集記号の表示/非表示」をオンにすると、タブ文字がグレーで表示される(図中の赤丸2)。タブ文字の下から上方向にドラッグして、タブ文字と「役職」フィールドを選択し、「Delete」キーを押して削除する(図中の赤丸3)。「結果のプレビュー」をオンにして、氏名が最上部から表示されるのを確認しよう(図中の赤丸4)
次に、連名とその敬称を表示しよう(図11~図13)。2件目の大沢さんはエクセル住所録に連名データがあるが、この宛名面にはそれが表示されない。実は、ウィザードで作ったはがきレイアウトには連名が表示されないのだ。連名を表示するには、適宜改行したうえで、「差し込みフィールドの挿入」で連名と連名の敬称を手動で追加する。
図11 住所録に連名データがある2件目を表示したら、「結果のプレビュー」をオフにする(図中の赤丸1、2)。「名」フィールドの上をクリックしてカーソルが現れたら、下矢印キーを1回押す(図中の赤丸3、4)。画面では見えないが、カーソルが「名」フィールドの下へ移動するので、Enter」キーを押して改行する(図中の赤丸5)
図12 「差し込み文書」タブにある「差し込みフィールドの挿入」の「▼」メニューから「連名」を選ぶ(図中の赤丸1~3)。「連名」フィールドが挿入されたら、その上端をクリックしてカーソルを置き、全角スペースを3つ入力する(図中の赤丸4、5)。「結果のプレビュー」をオンにして、連名がきちんと表示されることを確認しよう(図中の赤丸6)
図13 「結果のプレビュー」をオフにしたら、「様」の後ろで改行して、「差し込みフィールドの挿入」の「▼」メニューから「連名敬称」を選択(図中の赤丸1~4)。作業が終わったら「結果のプレビュー」をオンにして確認する(図中の赤丸5)
差出人を連名にするには、差出人のテキストボックスの文字を修正すればよい(図14)。
データを1件ずつ確認したら、文書をいったん保存しよう。レイアウト情報だけを保存したワード文書が作られ、次に開くときはエクセル住所録を読み込むかどうか聞かれる(図15)。読み込まないと、1件の住所データしか表示・印刷できない。このため、このワード文書はエクセル住所録と一緒に管理するとよい。
図15 (上)はがき文書が完成したら「上書き保存」ボタンをクリックする。(中)ファイル名を入力し、「保存」ボタンをクリックして保存する(図中の赤丸1、2)。図6のエクセルファイルと同じ場所に保存するとよい。(下)保存したワード文書を開こうとすると、このメッセージが現れる。エクセル住所録からデータを取り込むかどうかを尋ねるものなので、「はい」をクリックする。なお、エクセルファイルが見つからない場合は、その場所を指定する画面が開く
エクセルで住所録データを修正・保存した場合は、ワードで読み込んだ際、自動的に宛名面に反映される。ただし、後述する「個々のドキュメントの編集」で通常文書として書き出してしまうと反映されないので注意しよう。
■まずは1枚、試し刷りし、郵便番号はキー操作で微調整
実際のはがきに宛名面を印刷するときは、最初に試し刷りして、用紙のセット方向や印刷結果を確認するとよい(図16~図18)。
図16 プリンターにはがきをセットしたら、印刷したいデータを表示して、「差し込み文書」タブの「完了と差し込み」から「文書の印刷」を選ぶ(図中の赤丸1~4)。試し刷りするときは、郵便番号枠が入った試し刷り用の市販はがき大用紙を使うか、はがき用紙(官製以外)をコピーした紙をカットして使うとよい。郵便切手やそれに準じた郵便料金証票がある官製はがきをコピーすると違法になる可能性があるので注意する
郵便番号がずれて印刷されたときは、郵便番号のテキストボックス全体を動かして微調整する(図19)。その際はマウスドラッグよりもキー操作のほうがやりやすい。
図19 郵便番号をクリックしてカーソルが現れたら、さらに外枠をクリックしてテキストボックス全体を選択状態にする(図中の赤丸1、2)。「Ctrl」キーを押しながら上下左右の矢印キーを押して、テキストボックスの位置を微調整する(図中の赤丸3)
喪中の人を除くなど、特定のデータだけを印刷したいときは、「アドレス帳の編集」を使う(図20)。チェックをオフにしたデータはワードに読み込まれなくなる。
図20 「差し込み文書」タブの「アドレス帳の編集」をクリック(図中の赤丸1、2)。氏名の前にあるチェックを外すと、その人のデータがワードに読み込まれなくなる。印刷されないだけでなく、データそのものが編集画面に現れない。なお、この画面では「フィルター」をクリックして絞り込み検索も可能だ
宛名面のレイアウトや文字を個別に変更したいときは、実際のデータを差し込んだ通常文書として書き出してから編集するとよい(図21、図22)。人数分のはがきがつながったワード文書が作られるので、敬称を「先生」に変更するなど自由自在に編集できる。
図21 (上)「差し込み文書」タブの「完了と差し込み」から「個々のドキュメントの編集」を選ぶ(図中の赤丸1~3)。(下)「すべて」をチェックして「OK 」をクリックする(図中の赤丸1、2)。番号を指定して、特定の人(レコード)だけ書き出すこともできる
図22 住所録を差し込んだはがきがずらっとつながったワード文書が作られる。フィールドはすべて実際の文字に置き換えられているので、自由に修正できる。1枚ずつ細部を調整してから印刷したいときは、この方法がお勧めだ