2012年10月にウィンドウズ8(エイト、以下「8」と表記)が発売された。タッチ操作に適した「スタート画面」が用意されるなど、これまでのOSと大きく異なる最新OSだ。新鮮さはあるが、操作に戸惑う人も少なくない。この講座では、これから8を導入しようと考えている人や、すでに導入した人にわかりやすく、操作方法を紹介しよう。
■最初のサインイン画面も変更、アプリはスタート画面から起動
まず、8の最大の特徴から解説する。8を起動すると、ウィンドウズ7(セブン)までのようなデスクトップ画面ではなくスタート画面が現れる。8は、このスタート画面とデスクトップ画面の2つを行き来するOSだ。さらに、これまでのOSとはシャットダウンや再起動、コントロールパネルの表示方法も異なるなど、今までの常識が通用しない部分が多い(図1)。
図1 ウィンドウズ8を立ち上げると、アプリを起動するための小さなアイコン「タイル」が並ぶスタート画面が表示される。スタート画面にある「デスクトップ」タイルをクリックすると、ウィンドウズ7までと同じようなデスクトップ画面が表示される。各種設定を行うコントロールパネルの出し方だけでなく、シャットダウンするための方法もこれまでとは異なる
その前に、8は「マイクロソフト アカウント(以下、MSアカウント)」を使ってサインインすることが推奨されていることを知っておこう。MSアカウントとは、マイクロソフトが提供するクラウドサービス「スカイドライブ」、ウェブメール「アウトルック・ドット・コム」など、各種サービス用のIDとパスワードだ(図2~図4)。MSアカウントでサインインすることで、これらのサービスをサインイン作業なしですぐさま利用できる仕組みだ。
マイクロソフトアカウントでサインインする
[上]図2 ウィンドウズ8を起動すると表示されるサインイン画面。従来のOSならば、ここで導入時に設定したユーザー名とパスワードを入力する。8では、マイクロソフトアカウントのIDと、パスワードを入力する
[左下]図3 マイクロソフトアカウントを推奨する理由を説明しよう。このアカウントを使うことで、OSへのサインインと同時に、そのアカウントによるマイクロソフトの各種クラウドサービス(スカイドライブなど)にもサインインできる
[右下]図4 サインインした後に、スタート画面の「スカイドライブ」タイルをクリックすると、マイクロソフトの「スカイドライブ」にアクセスし、サインイン作業なしですぐに保存するファイルを利用できる
すでにこれらクラウドサービスを利用したことがあるユーザーは、取得済みのIDとパスワードをアカウントとして使用できる。もちろん、同アカウントはマイクロソフトのウェブサイト経由で簡単に入手できる。登録は無料なので、あらかじめ取得しておくと便利だ[注1]。
8の起動後に現れたサインイン画面で、MSアカウントを入力する。次に全画面でスタート画面が表示される。スタート画面には「タイル」と呼ばれるアプリ起動用のアイコンが並び、画面は左右にスクロールできる。タイルをクリックするとアプリが起動する(図5)。7で例えるなら、アプリの起動アイコンがまとめられていた「プログラムメニュー」と考えてよい。
まずはスタート画面からエクセルを起動してみよう。エクセルやワードのタイルをクリックすると、「デスクトップ画面」に表示が切り替わり、エクセルやワードのウインドウが立ち上がる(図6)。よく使うアプリはデスクトップのタスクバーに登録すると便利だ(図7)。
ただし、スタート画面にはすべてのアプリのタイルが並ぶわけではない。一部の設定ユーティリティーは、アプリバーの「すべてのアプリ」から呼び出す必要がある(図8、図9)。
デスクトップ画面はなじみのある見た目でホッとする。しかし、いざアプリを起動しようとしても、タスクバー左端に「スタートボタン」がない。インストールされたアプリや各設定機能を呼び出すスタートメニューが利用できないのだ。プログラムはスタート画面から起動するとしても、コントロールパネルなどをどう呼び出すか悩む人は多いだろう。
シャットダウンや再起動のボタンは、8で追加されたメニュー「チャーム」バーの「設定」内にある(図13)。チャームはマウスカーソルをディスプレー右上下端に合わせれば表示される。
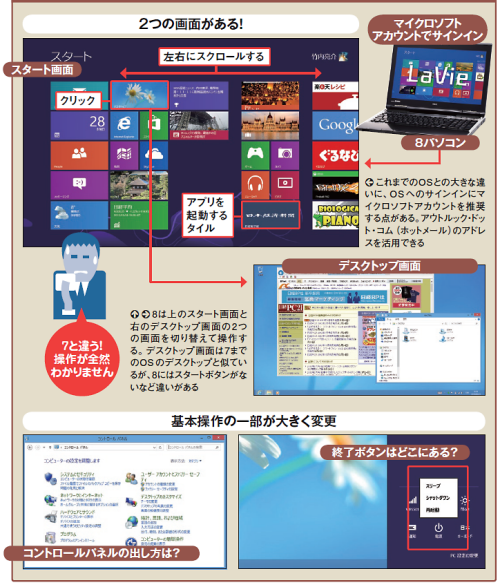
![マイクロソフトアカウントでサインインする [上]図2 ウィンドウズ8を起動すると表示されるサインイン画面。従来のOSならば、ここで導入時に設定したユーザー名とパスワードを入力する。8では、マイクロソフトアカウントのIDと、パスワードを入力する [左下]図3 マイクロソフトアカウントを推奨する理由を説明しよう。このアカウントを使うことで、OSへのサインインと同時に、そのアカウントによるマイクロソフトの各種クラウドサービス(スカイドライブなど)にもサインインできる [右下]図4 サインインした後に、スタート画面の「スカイドライブ」タイルをクリックすると、マイクロソフトの「スカイドライブ」にアクセスし、サインイン作業なしですぐに保存するファイルを利用できる](https://cdn-ak.f.st-hatena.com/images/fotolife/w/windows8office2010/20230920/20230920133430.png)

![[左]図6 スタート画面を右にスクロールすると、導入済みアプリのタイルがある。これをクリックすると、そのアプリが起動する。デスクトップ用のアプリでは、画面が自動でデスクトップに切り替わり、そのアプリが起動する [右]図7 アプリのタイルを右クリックし(図中の赤丸1)、下に表示されるアプリバーの「タスクバーにピン留めする」をクリックすると(図中の赤丸2、赤丸3)、アプリのショートカットがデスクトップ画面のタスクバーに現れる(図中の赤丸4)](https://cdn-ak.f.st-hatena.com/images/fotolife/w/windows8office2010/20230920/20230920133438.png)
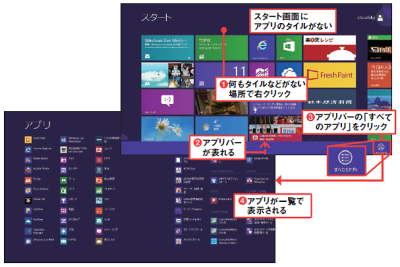
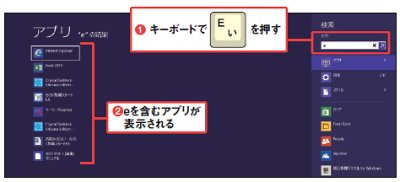
![[左]図10 スタート画面で「デスクトップ」タイルをクリックすると、デスクトップ画面になる(図中の赤丸1、赤丸2)。デスクトップ画面は、アイコン、下のタスクバーやタスクトレイという画面構成で、7と同じように見える。しかし画面左下を見ると、スタートメニューを表示させるためのスタートボタンがないことがわかる [右]図11 デスクトップ画面と、スタート画面の切り替えは、「ウィンドウズ」キーを押すとよい](https://cdn-ak.f.st-hatena.com/images/fotolife/w/windows8office2010/20230920/20230920133453.png)
![[左]図12 コントロールパネルの表示方法もこれまでのOSと異なる。エクスプローラーを起動し、アドレスバーのプルダウンメニューから選択する(図中の赤丸1~赤丸5) [右]図13 画面右端の上か下の隅にマウスカーソルを合わせると表示されるチャームから「設定」ボタンを押す(図中の赤丸1~赤丸3)。画面下に「電源」ボタンが表示されるので、ここから再起動やシャットダウンを行う(図中の赤丸4、赤丸5)。なお、シャットダウンについては、パソコンの設定によってはパソコンの電源ボタンを押すだけでよい場合もある](https://cdn-ak.f.st-hatena.com/images/fotolife/w/windows8office2010/20230920/20230920133458.png)